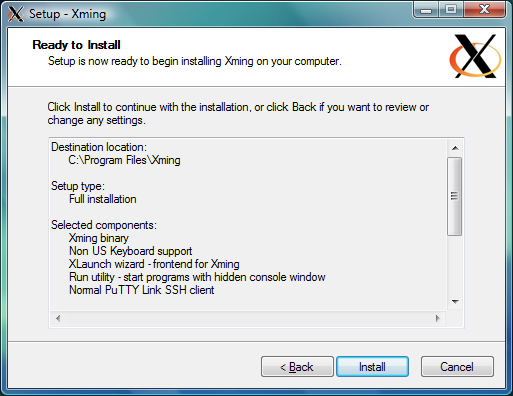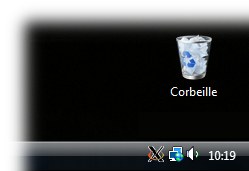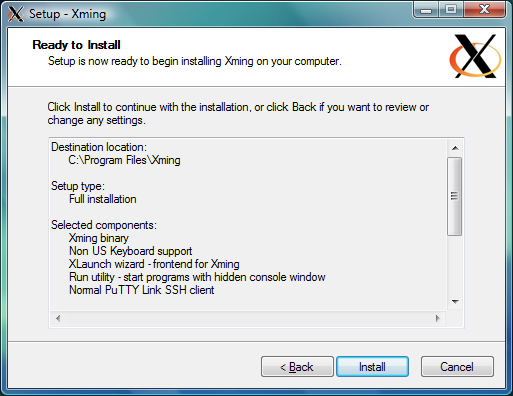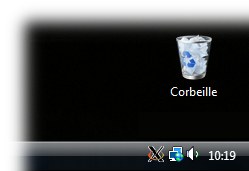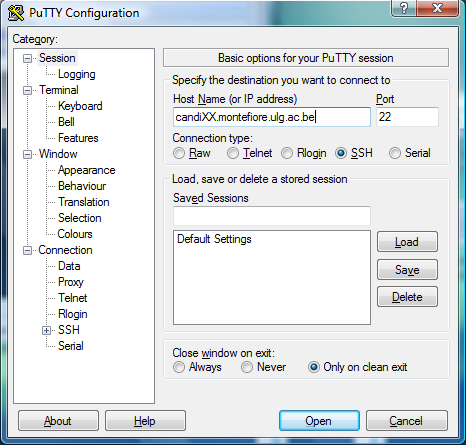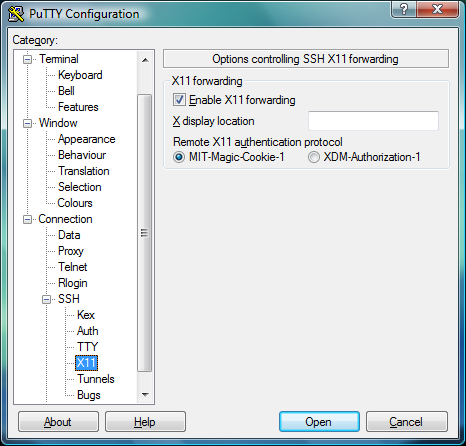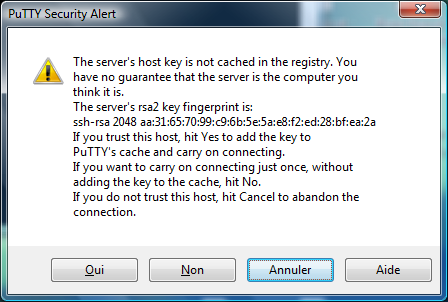- À propos
- Installation du serveur X
- Utilisation
À propos
Comme présenté dans la procédure d'utilisation à distance des laboratoires, il n'est pas aisé de se connecter aux laboratoires en utilisant l'interface graphique depuis Windows.
Ce document a pour but de décrire la marche à suivre pour y parvenir tout de même. Attention : la procédure est plus lourde et est à réserver à des utilisateurs "avancés".
Installation du serveur X
Pour commencer, il est nécessaire d'installer un serveur X local et de le laisser tourner en tâche de fond. Ce serveur est utilisé pour afficher les applications graphiques qui s'ouvriront dans de nouvelles fenêtres.
- Télécharger le programme Xming depuis SourceForge.
- Démarrer la procédure d'installation en double-cliquant sur le fichier téléchargé.
Sous Vista, il est nécessaire accepter l'exécution du programme d'installation.
- Suivre la procédure d'installation en laissant les options par défaut. Il est possible de d'ajouter directement une icone sur le bureau.
À la fin de l'installation, lancer directement Xming. Une icône apparaît dans la barre des tâches.
Note : Lors des utilisations ultérieures, Xming pourra être lancé à partir d'un double clic sur l'icône créée sur le bureau.
Utilisation
Xming ne sert qu'à afficher les programmes. L'accès à la ligne de commande qui sera utilisée pour lancer ces programmes est assuré par PuTTY.
L'utilisation conjointe de Xming et de PuTTY ne demande que quelques étapes supplémentaires par rapport aux instructions de base. La procédure entière est reprise ci-dessous :
- Télécharger le programme PuTTY : http://the.earth.li/~sgtatham/putty/latest/x86/putty.exe
- Lancer le programme PuTTY. La fenêtre du programme est semblable à celle-ci :
- Compléter le champ Host Name avec le nom d'un des PC du laboratoire, à savoir :
candiXX.montefiore.ulg.ac.be
(avec XX = 01, 02, 03, ... ou 54)
Certains PC ne sont pas toujours accessibles. Essayer plusieurs valeurs de XX si nécessaire.
- Cliquer sur l'option SSH pour choisir le type de connexion
- Séléctionner Connection > SSH > X11 dans le menu à gauche.
- Dans les options qui apparaissent à droite, cocher la case "Enable X11 forwarding". Laisser le champ "X display location" vide.
- Cliquer sur Open
- Si un message semblable au message suivant apparaît, cliquer sur Oui
- Enfin, taper l'identifiant pmliYYYY, appuyer sur la touche Enter, puis taper le
mot de passe (qui n'est pas affiché à l'écran, c'est normal), puis encore Enter
Une fois la connection établie, les programmes comme emacs ou MATLAB fonctionneront comme aux laboratoires. L'affichage sera toutefois un peu plus lent et moins fin.