Tester linux grâce à une machine virtuelle
Afin de pouvoir utiliser linux sans perdre votre OS actuel, le moyen le plus simple est la machine virtuelle.
La procédure pour en installer une est assez simple mais prévoyez tout de même une bonne heure, vous allez régulièrement devoir attendre.
Commencez par installer VirtualBox, c'est ce programme qui se chargera de créer et de faire fonctionner votre (vos?) machines virtuelles.
Ce lien (pensez à maintenir ctrl au moment de cliquer, pour ouvrir un nouvel onglet) vous permettra de télécharger un installeur. Ne vous trompez pas sur la version ! L'hôte, c'est votre ordinateur, probablement windows ou OS X donc, ne choisissez pas Linux. Exécutez le programme (VirtualBox-5.2.18-124319-Win) et il vous suffit de valider toutes les étapes, il n'y a normalement rien à modifier. En cas de doute, vous pouvez malgré tout comparer :
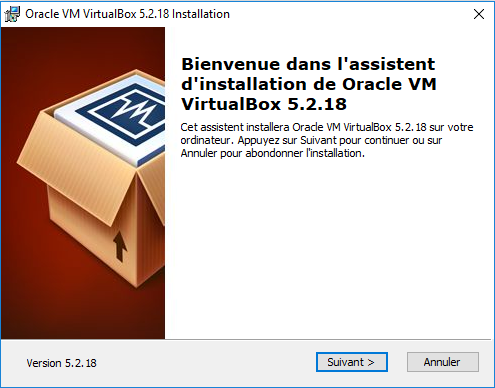
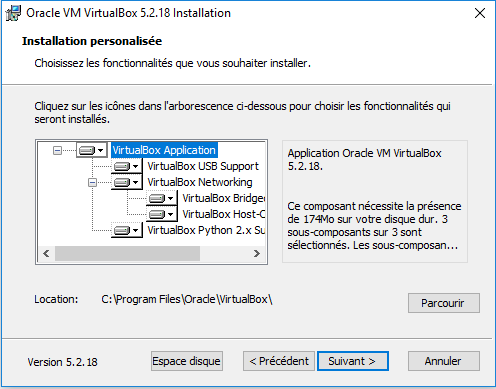
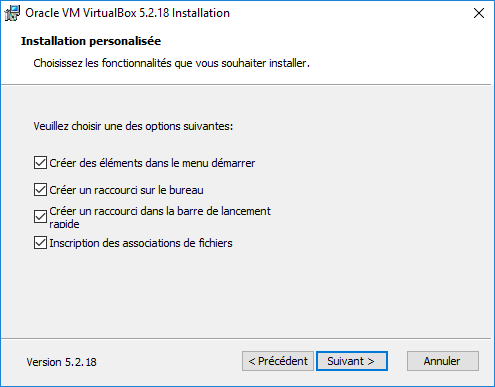

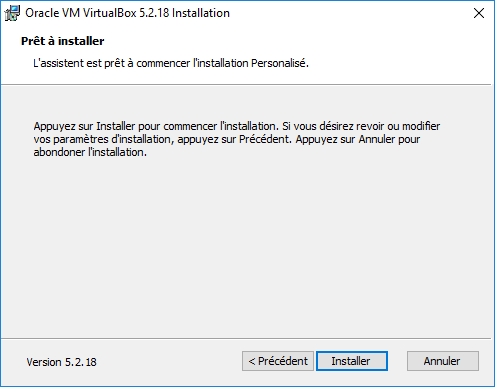
Une fois l'installation effectuée, vous arrivez sur l'interface de virtualbox. Avant de continuer, lancez le téléchargement d'ubuntu sur ce site. Notez bien l'endroit où vous allez mettre ce (gros) fichier, vous en aurez besoin.
Pendant le téléchargement, vous pouvez commencer la configuration de votre machine virtuelle. Pour cela, il faut demander à Virtualbox d'en créer une nouvelle :
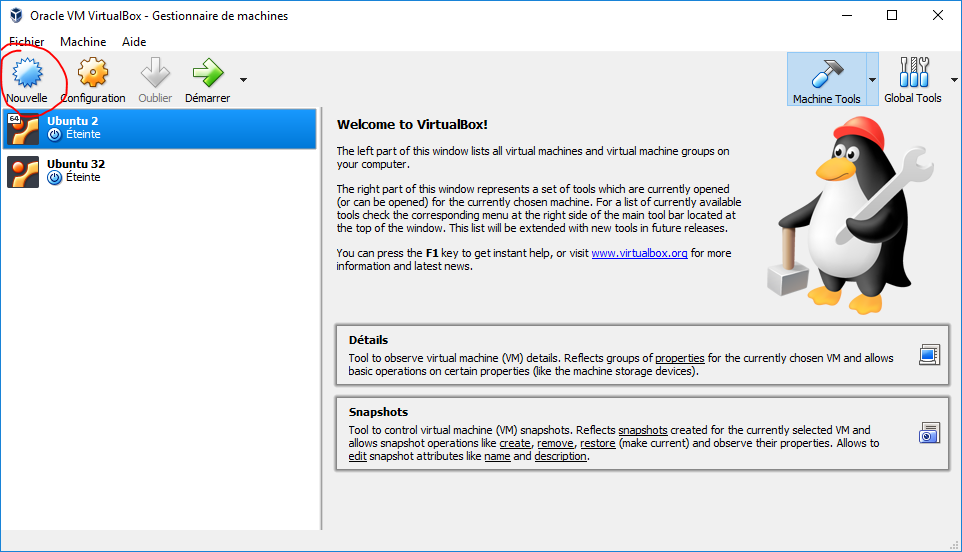
Vous devez ensuite choisir un nom pour votre machine (par exemple Ubuntu 18.04) ainsi qu'un type : Linux et une version : Ubuntu (64-bit). Il est possible que seule la version Ubuntu (32-bit) vous soit proposée. Cela signifie sûrement que la virtualisation n'est pas activée sur votre ordinateur. Il est possible de modifier ces paramètres pour l'activer, mais je vous le déconseille. Le mieux dans ce cas-là (normalement rare actuellement) est d'éviter l'utilisation d'une machine virtuelle.
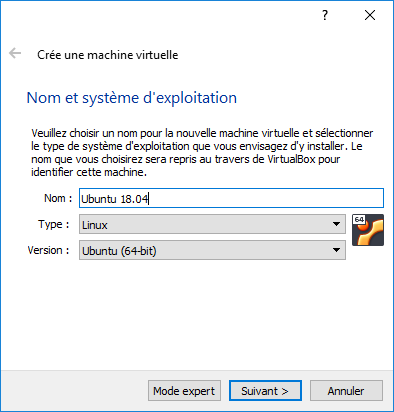
Viens la question de la mémoire vive (RAM) à allouer à la machine. Cette mémoire vive correspond à la quantité de mémoire vive maximum utilisable par la machine virtuelle, et cela uniquement pendant son fonctionnement. Pas besoin de trop se limiter donc, je vous conseille 25% du maximum.
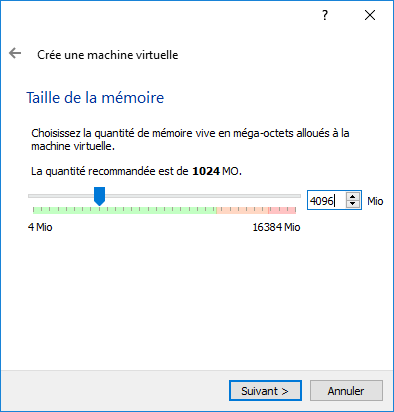
Ensuite, virtualbox vous demande si vous voulez créer un disque dur virtuel maintenant. C'est en effet le cas : choisissez donc la deuxième option "créer un disque dur virtuel maintenant". Choisissez ensuite "VDI (Image Disque Virtualbox)" comme type de disque. En ce qui concerne l'allocation, choisissez "Taille fixe" si vous ne manquez pas de place sur votre (vrai) disque, et dynamiquement alloué sinon. L'allocation dynamique permet de n'utiliser que ce dont la machine virtuelle a besoin, mais diminue un peu ses performances. La taille du fichier que vous devez ensuite choisir correspond à la taille maximale. 10 Gio minimum sont conseillés, mais si vous ne manquez pas de place vous pouvez choisir plus. Si vous voulez plus tard augmenter cette taille maximale, il n'y a pour l'instant pas d'autres solutions que de réinstaller une nouvelle machine, donc ne mettez pas trop peu. Il est également possible de modifier l'emplacement du disque dur virtuel (bouton en forme de dossier à droite), ce qui peut en particulier vous être utile si vous voulez éviter d'installer ce fichier sur un SSD.
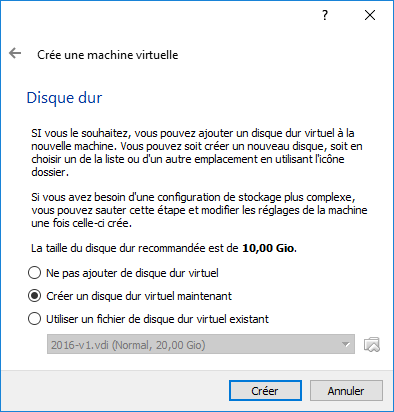
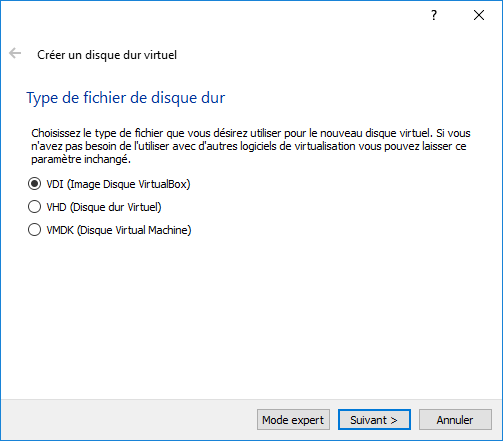
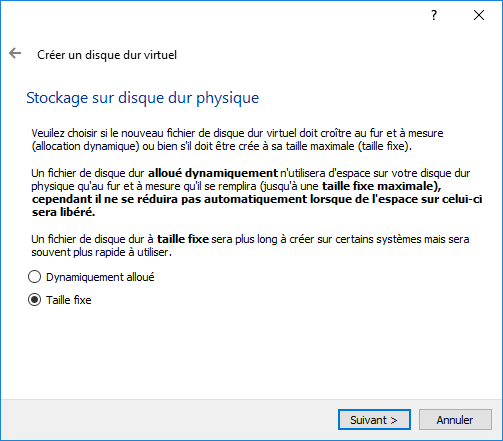
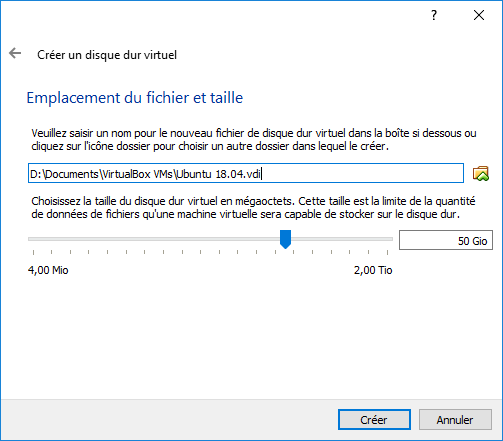
Voilà notre machine virtuelle configurée ! Elle devrait être apparue dans l'interface de virtualbox. Lorsque le téléchargement d'ubuntu sera terminé, vous pourrez lancer votre machine virtuelle (flèche verte un peu à droite du bouton nouvelle). Virtualbox vous demandera alors de choisir le disque de démarrage, choisissez donc le fichier qu'on vient de télécharger qui devrait s'appeler "ubuntu-18.04.1-desktop-amd64.iso" et cliquez sur démarrer.
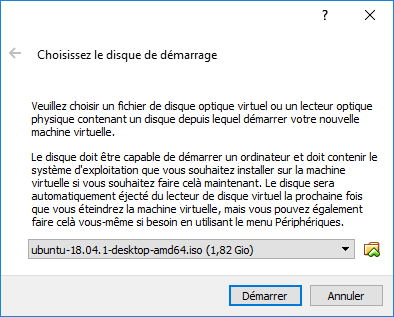
Une fois lancé, ubuntu vous demandera de choisir entre un essai et une installation. Je vous conseille de l'installer directement, tout se fera sur le disque virtuel que nous avons créé. N'oubliez pas de choisir votre langue ! Pour le clavier, il n'y a pas de choix Français (Belgique) mais bien un choix Belge (Belge). Commencez par choisir à gauche, la liste de droite se mettra à jour automatiquement. Choisissez une installation normale, et activez l'option de téléchargement des mises à jour. Vous pouvez ensuite choisir "Effacer le disque et installer Ubuntu". Ne faites pas attention à l'avertissement : cela n'effacera que notre disque virtuel, qui ne contient déjà rien. Pour choisir votre emplacement, il faut cliquer sur la carte, mais normalement Bruxelles est choisi par défaut (vous ne pouvez choisir que les capitales). Vous devez finalement choisir un nom et un mot de passe (laissez les autres cases se compléter automatiquement), faites comme bon vous semble ! Mais notez les bien, ils vous seront demandés régulièrement. À partir d'ici faites attention, il est probable que le pavé numérique se désactive à plusieurs reprises. Si vous n'arrivez pas à tapper de chiffres, essayez numLock (au dessus du 7).
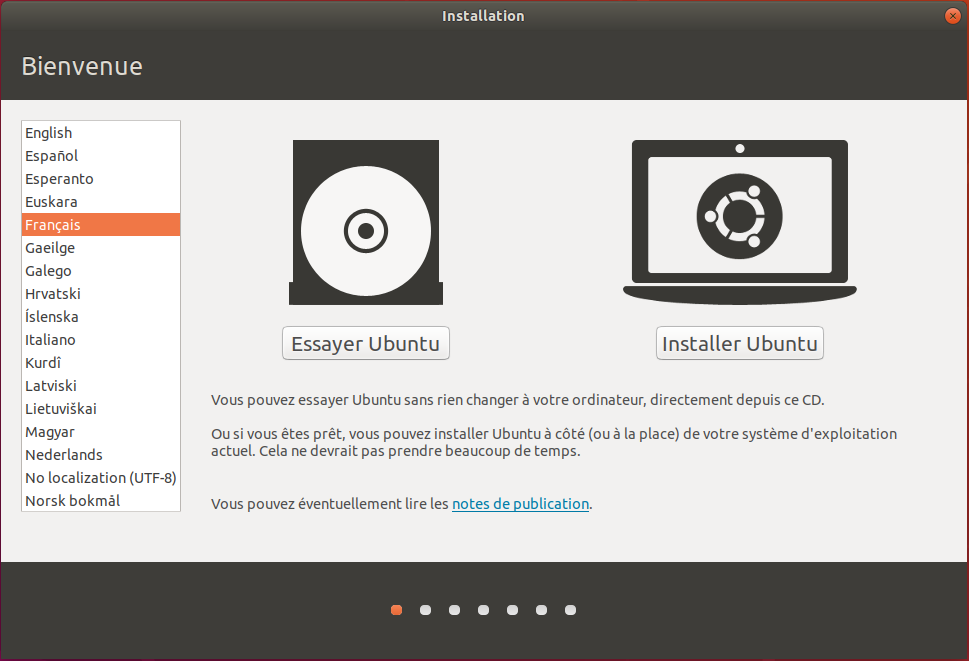
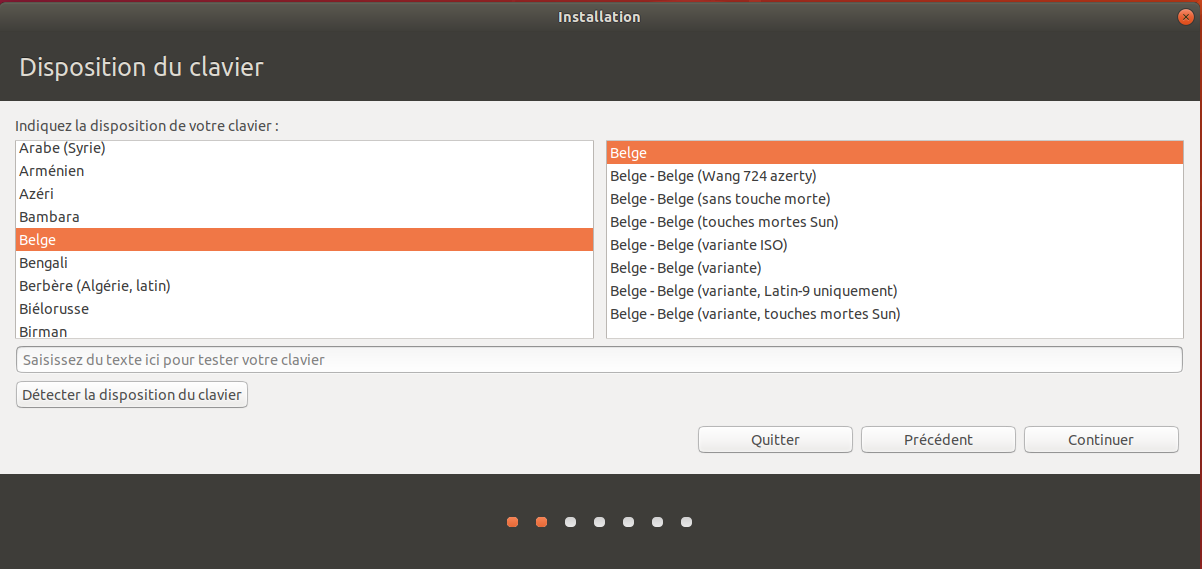
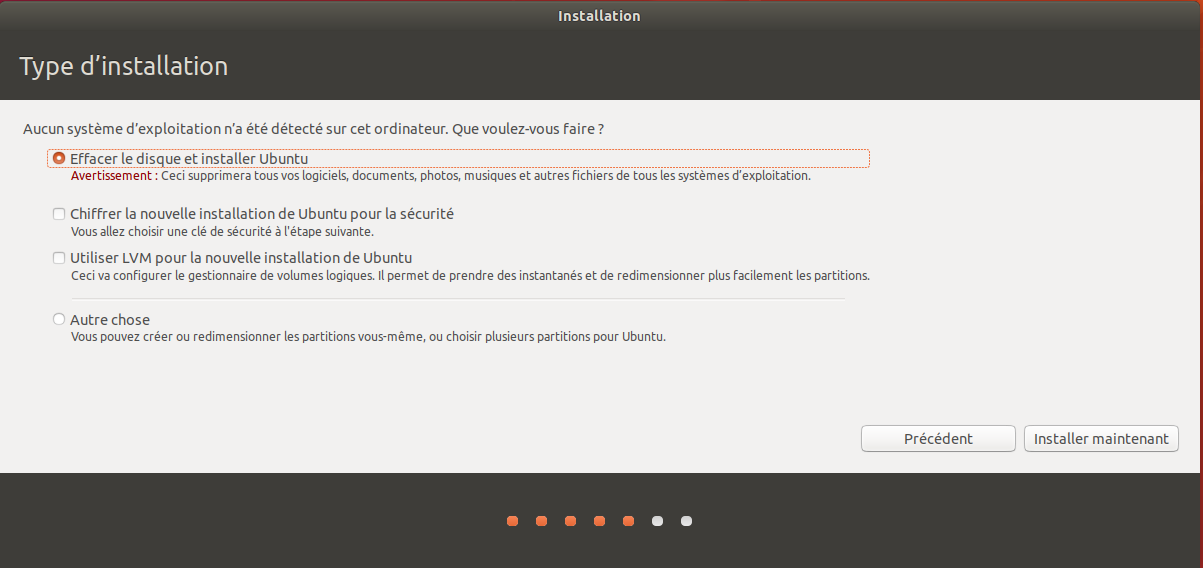
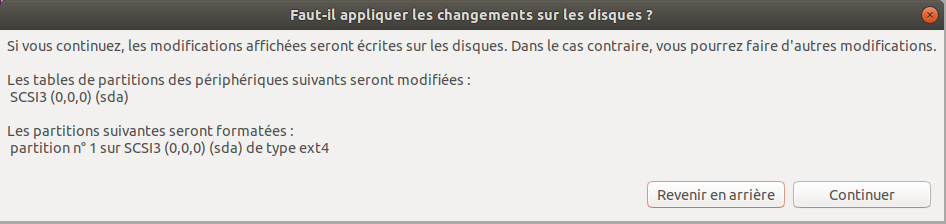
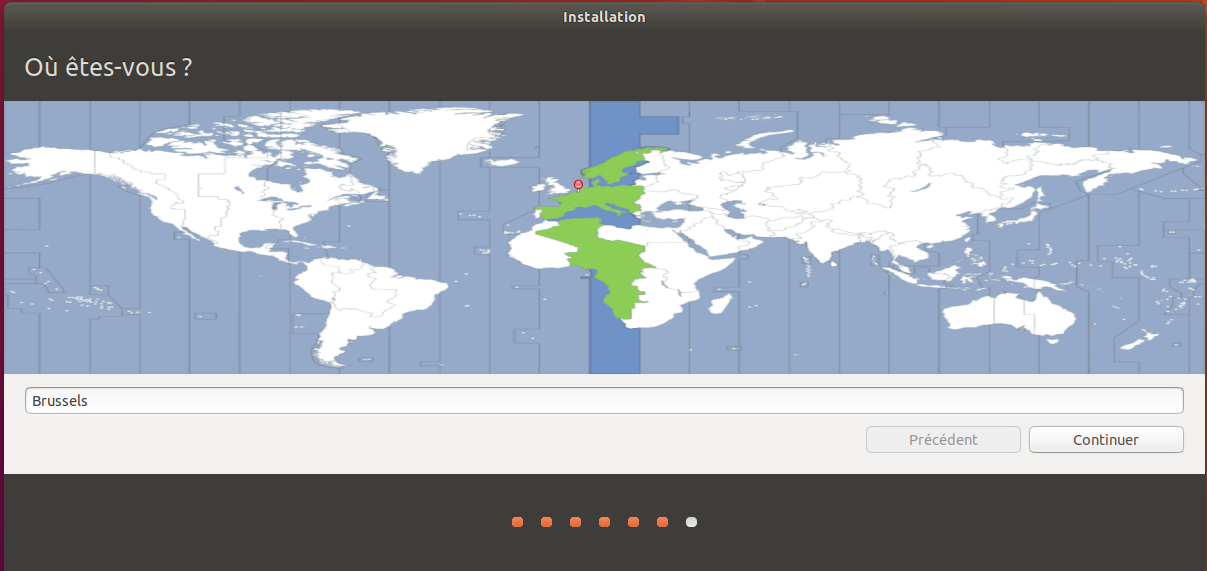
Une fois l'installation terminée, ubuntu vous demandera "please remove the installation medium, then press enter". Appuyez simplement sur entrée, vous n'avez rien à retirer ici.
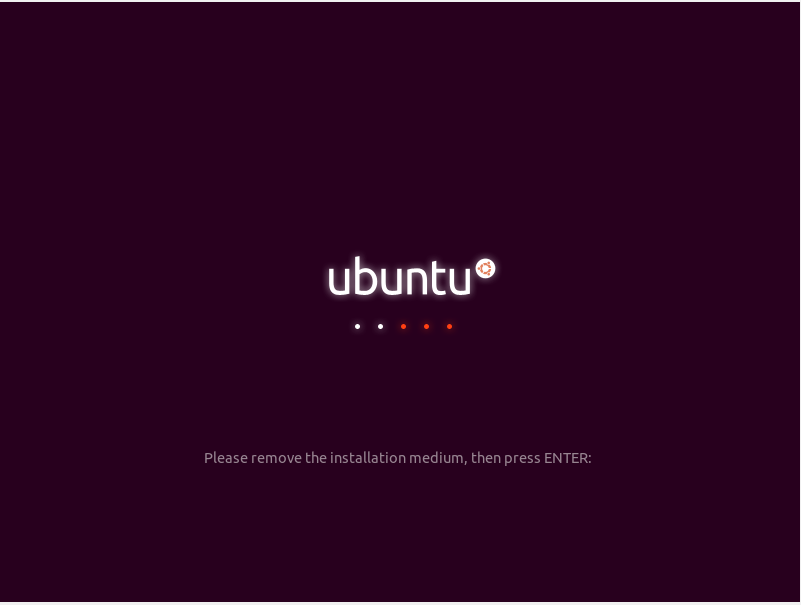
Il ne nous reste plus qu'une étape à réaliser. Connectez vous à votre session, et cliquez sur périphériques (tout en haut, à gauche, l'avant-dernier) et ensuite sur "Insérer l'image CD des additions invités". Cela devrait vous ouvrir une pop-up, cliquez sur lancer. Après avoir entré votre mot de passe et quelques secondes supplémentaires, "Press return to close this window" devrait apparaître. Appuyez sur enter et... c'est fini!
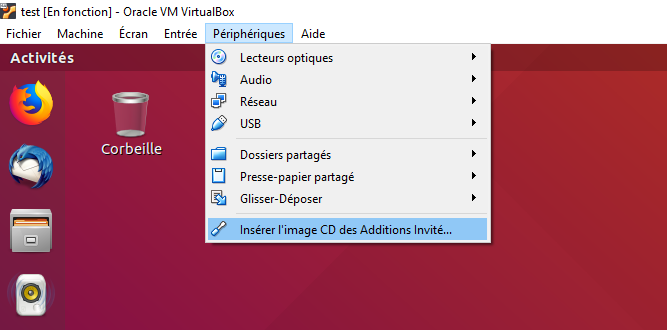
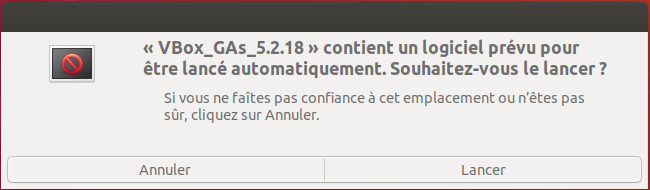
Notes
- Grâce aux additions invité, vous pouvez faire des copiers-collers d'une machine à l'autre. Pour cela, allez sur l'interface de virtualbox, et cliquez sur configuration->général->Avancé. Choisissez ensuite "bidirectionnel" pour le presse-papier partagé.
- Les fichiers ne sont pas partagés entre votre vraie machine (hôte) et votre machine virtuelle (invitée), mais il existe deux moyens de contourner cela. Premièrement Virtualbox propose un système de partage. Une autre méthode consiste à installer un logiciel normalement conçu pour être utilisé à travers des ordinateurs différents, comme dropbox, google drive, ou git pour ne citer qu'eux.
Dossier partagé (optionnel)
Un dossier partagé est un dossier accessible depuis l'hôte ainsi que depuis la machine virtuelle. Il ne s'agit que d'un seul dossier et pas une réplique de celui-ci, tout changement effectué depuis l'hôte ou la machine virtuelle sera répercuté sur l'autre automatiquement. Pour créer un dossier partagé, les additions invité doivent être installées. Allez ensuite dans le menu configuration -> Dossiers partagés de la machine virtuelle concernée. cliquez ensuite sur "ajouter un nouveau dossier partagé" (la petite icone avec un dossier et un + à droite). Sélectionnez le chemin du dossier sur l'hôte, le nom qu'aura le dossier sur votre machine virtuelle et cochez l'option "montage automatique".
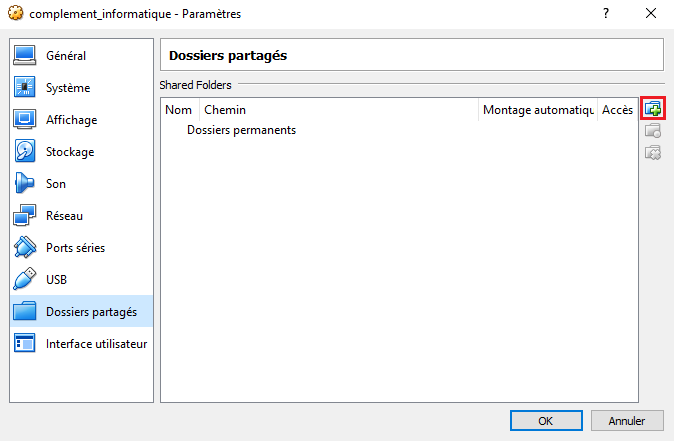

Démarrez ensuite votre machine virtuelle, vous voyez normalement apparaitre le dossier partagé dans votre explorateur de fichier.
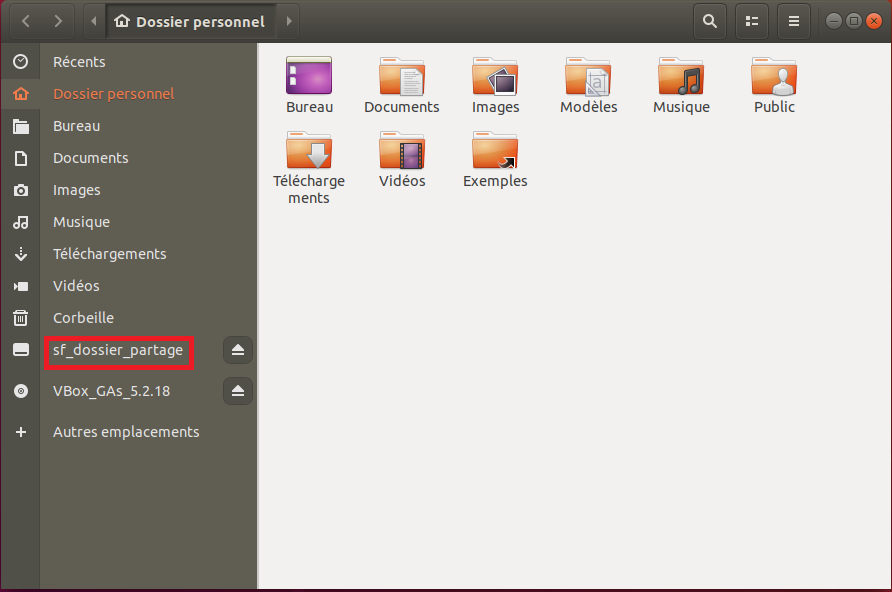
Cependant si vous essayez de l'ouvrir un message d'erreur vous indiquera que vous n'avez pas la permission d'y accéder. En effet, pour accéder au dossier partagé, il faut les droits de super utilisateur. Pour ce faire, vous avez plusieurs solutions:
- Lancer l'explorateur de fichier en super utilisateur, pour ce faire ouvrez un terminal et tapez sudo nautilus (ou sudo nautilus& pour continuer à avoir accès au terminal).
- Accéder au fichier via Autres emplacements -> Ordinateur -> media, votre mot de passe sera demandé pour ouvrir le fichier en super utilisateur.
- Y accéder via le terminal, tapez la commande "sudo su" pour passer en mode super utilisateur et accédez au fichier à l'aide de la commande cd. Le dossier se trouve dans "/media". Attention: "/media" est différent de "media", '/' correspond à la racine de votre systeme de fichier (ce qui est appelé Ordinateur dans l'explorateur de fichier). "/media" est donc un chemin absolu: racine -> media alors que "media" est un chemin relatif: emplacement actuel -> media.
Coder, compiler et tester un programme c sur linux
Si vous venez d'installer une machine virtuelle, rassurez-vous, vous avez fait le plus dur. Il vous faut tout d'abord un éditeur de texte. Je vous conseille sublime text. Pour installer sublime text, lancez "Logiciels Ubuntu" qui se trouve par défaut dans la barre des favoris. Appuyez ensuite sur la loupe pour effectuer une recherche et tapez y "sublime text". Cliquez ensuite sur l'application Sublime Text et appuyez sur installer.
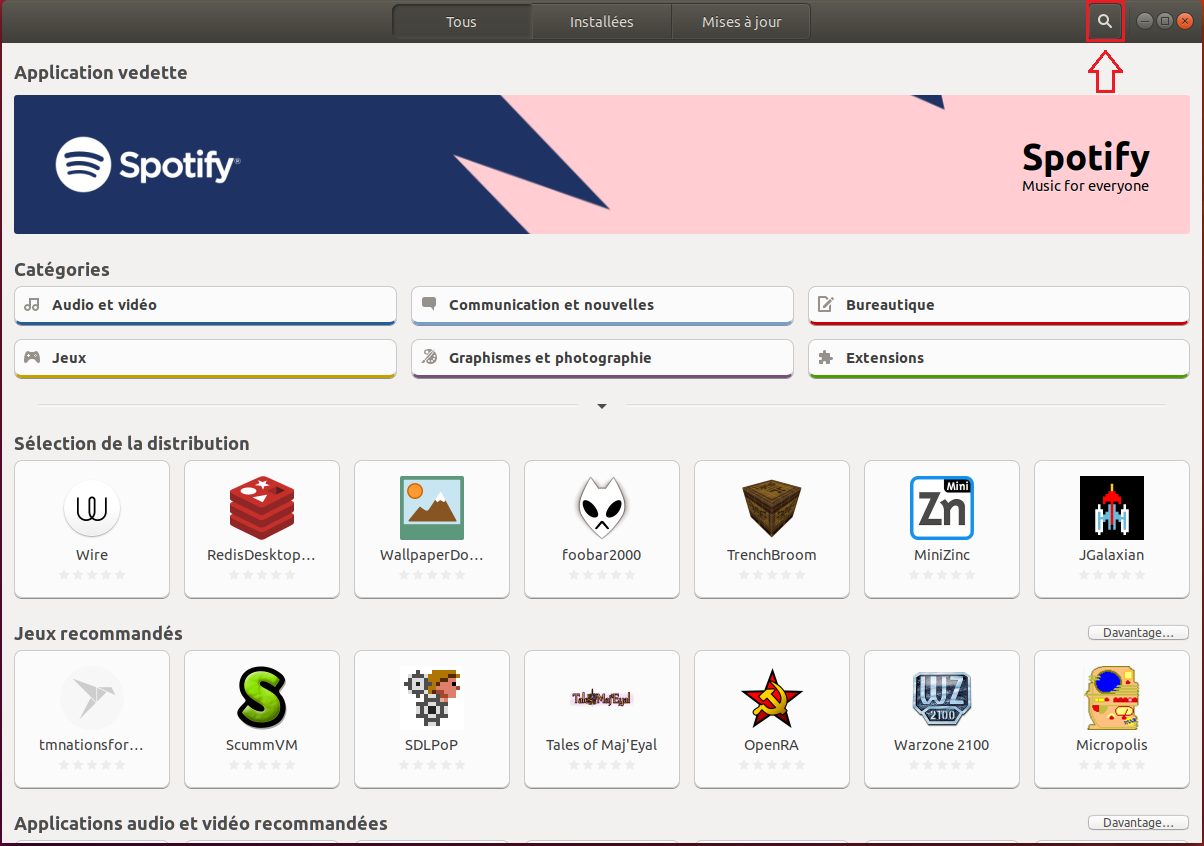
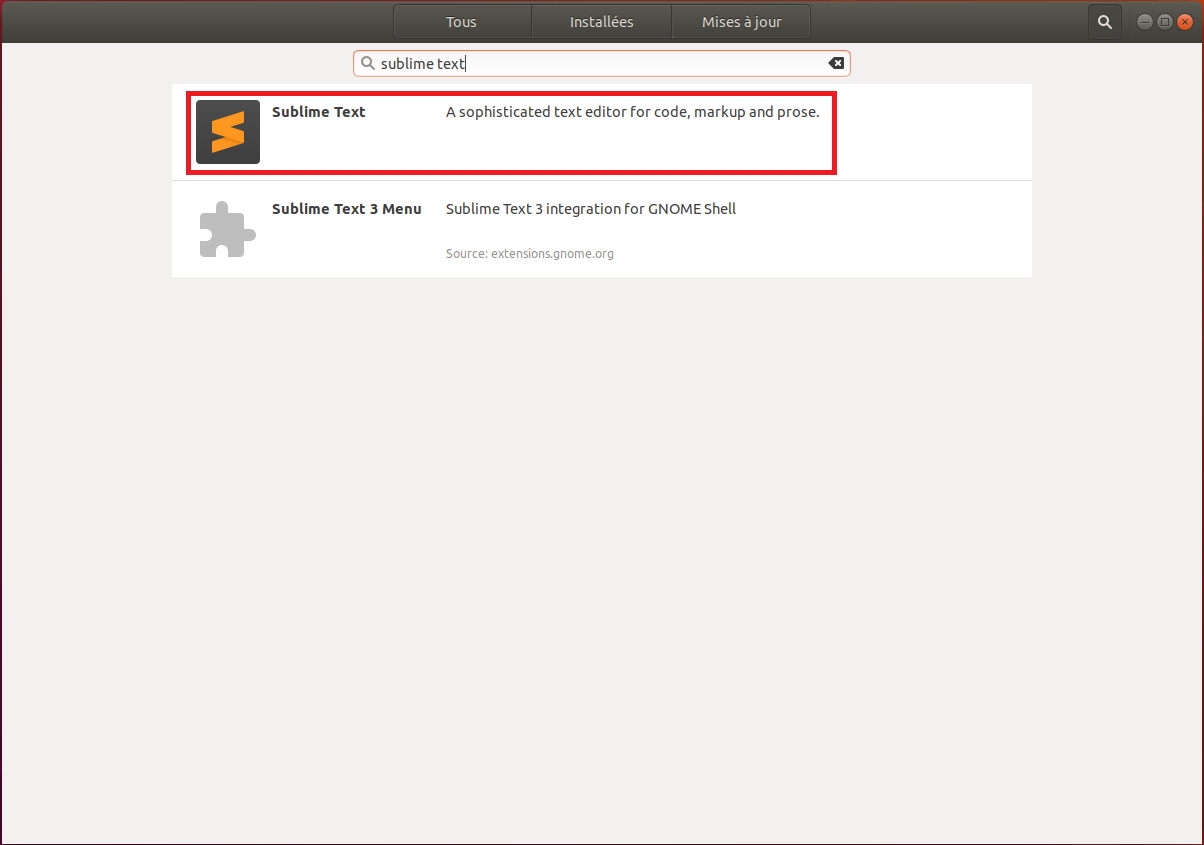
Lancez sublime text, si vous voulez le lancer en mode super utilisateur pour accéder à votre dossier partagé, vous pouvez taper la commande "sudo subl" dans le terminal. Créez un nouveau fichier, soit en cliquant sur File->New file, soit en utilisant le raccourci ctrl + s (qui sert normalement à sauvegarder, mais vu que vous n'avez encore ouvert aucun fichier, sublime text vous en ouvre un), soit le raccourci ctrl + n (qui sert effectivement à créer un nouveau fichier!). Sauvegardez le où vous-voulez, mais n'oubliez pas où, et surtout n'oubliez pas l'extension .c à la fin! Codez ensuite un petit programme qui affichera quelque chose à l'écran. ... Vous ne savez déjà plus comment on fait? Allez, c'est bien parce que c'est vous :
int main() {
printf("Hello world!\n");
return(0);
}
Viens donc l'étape de la compilation. Pour cela, il vous faut un terminal : cliquez sur Activités en haut à gauche, et rechercher "Terminal". Son icône devrait apparaître à gauche, je vous conseille de faire un clique droit et "Ajouter aux favoris", pour qu'elle ne disparaisse pas lorsque vous fermerez le terminal.
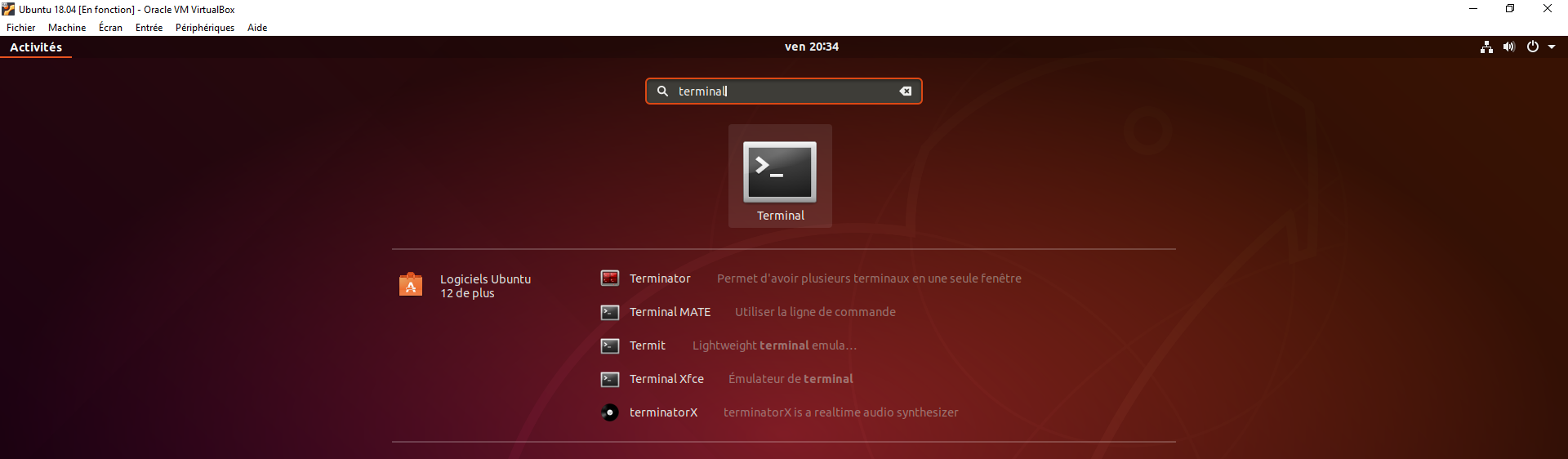
Par défaut, le terminal s'ouvre dans votre dossier personnel. C'est là que vous avez mis votre fichier? Vous avez de la chance. Sinon, il vous faut découvrir les commandes ls et cd. ls affiche les dossiers et fichiers présents à l'endroit actuel. Normalement, ça devrait donc vous afficher le bureau, les documents, les images,... cd vous permet d'accéder à un des dossiers à l'intérieur du dossier courant (c'est-à-dire donc, les dossiers affichés par ls juste avant). Il va donc vous falloir jouer avec ces deux commandes pour trouver votre fameux .c ! Un petit exemple :
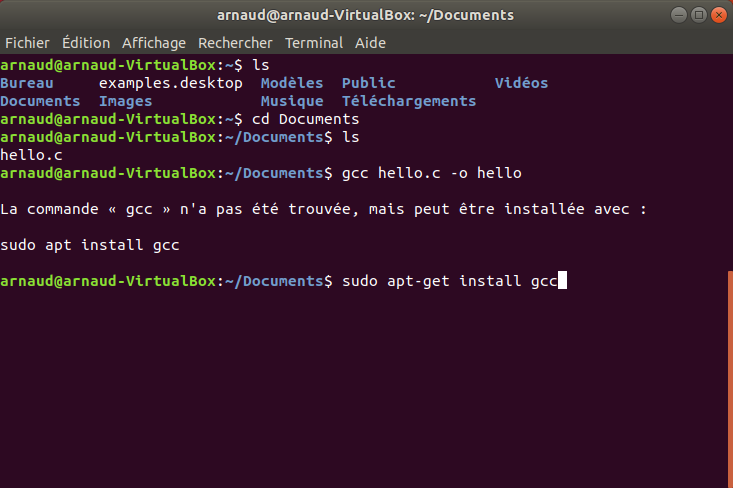
Vous l'aurez peut être remarqué, j'ai lancé une autre commande sur la capture d'écran. Cette commande permet sous linux de compiler un programme. Cependant, il faut d'abord télécharger le programme qui permet de compiler des programmes (gcc pour les programmes c). C'est facile, il suffit de tapper "sudo apt-get install gcc" et d'attendre que l'ordinateur fasse le reste. Vous pouvez ensuite relancer la compilation, et je vous laisserai le soin de comprendre la réaction du programme... Quand vous aurez corrigé l'erreur, utilisez la commande ./ (qui permet d'exécuter un programme), suivie de hello (juste dans ce cas-ci), pour voir un Hello World! apparaître dans le terminal. Pour conclure, notez que gcc possède énormément d'options possibles, vous pouvez vous renseigner en tappant "man gcc" dans le terminal. Pour vous faciliter la vie, notez quand même celle-ci : -o permet de modifier le nom du fichier de sortie.