Pour pouvoir profiter du sous-système Bash, il faut avoir Windows 10 en 64 bits et une version du système d'exploitation supérieure à la 14393. Ces informations se trouvent dans Paramètres -> Système -> Information système. Si votre système d'exploitation ne remplit pas ces critères, deux autres solutions s'offrent à vous:
Pour cela, allez dans paramètres -> Mise à jour et sécurité -> Pour les développeurs, et activez le mode développeur. Il faudra redémarrer votre ordinateur pour que la mise à jour soit installée avant de passer à la suite.
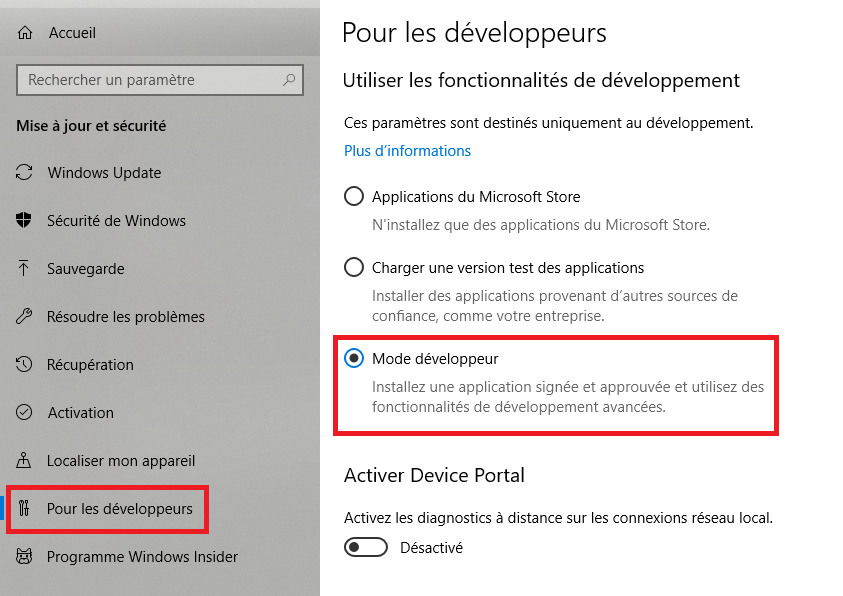
Ouvrez le panneau de configuration en tapant "panneau de configuration" dans la barre de recherche. Ensuite allez dans Programme -> Activer ou désactiver des fonctionnalités Windows et cochez la case "Sous-système Windows pour Linux". Redémarrez ensuite votre PC.
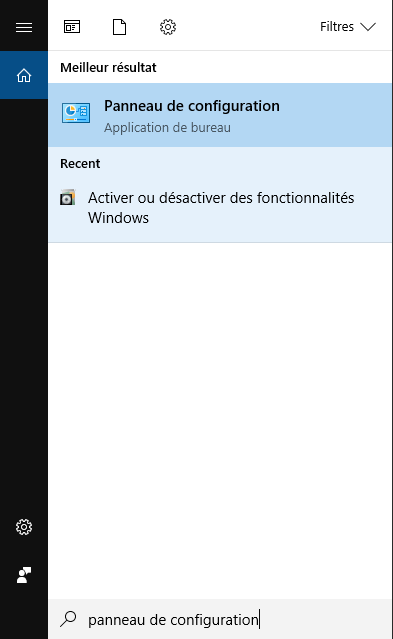
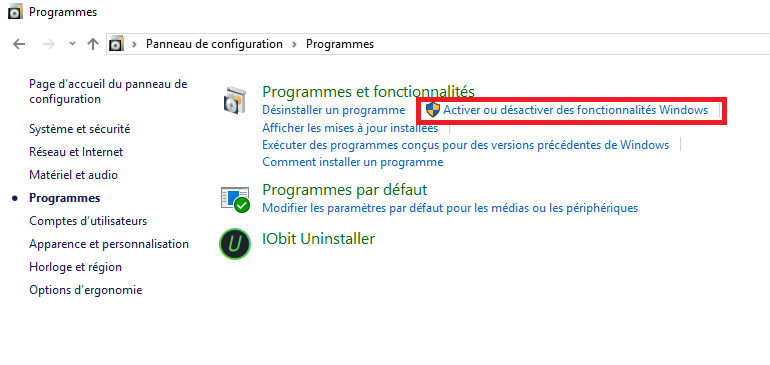
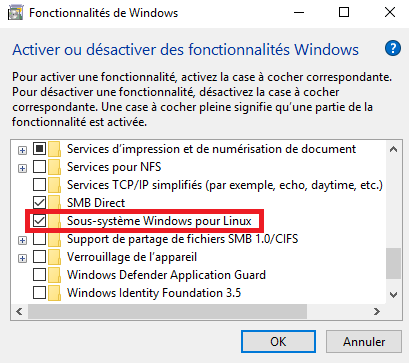
Pour installer Ubuntu, ouvrez le microsoft store et recherchez Ubuntu. Installez l'application et lancez la. Patientez le temps de l'installation (qui peut durer plusieurs minutes). Ensuite entrez un identifiant et un mot de passe pour votre session Ubuntu. Lorsque vous tapez votre mot de passe, les caractères ne s'affichent pas. C'est normal, c'est pour éviter que quelqu'un puisse voir votre de passe. Vous pouvez ensuite fermer la fenêtre et lancer bash via la barre de recherche.
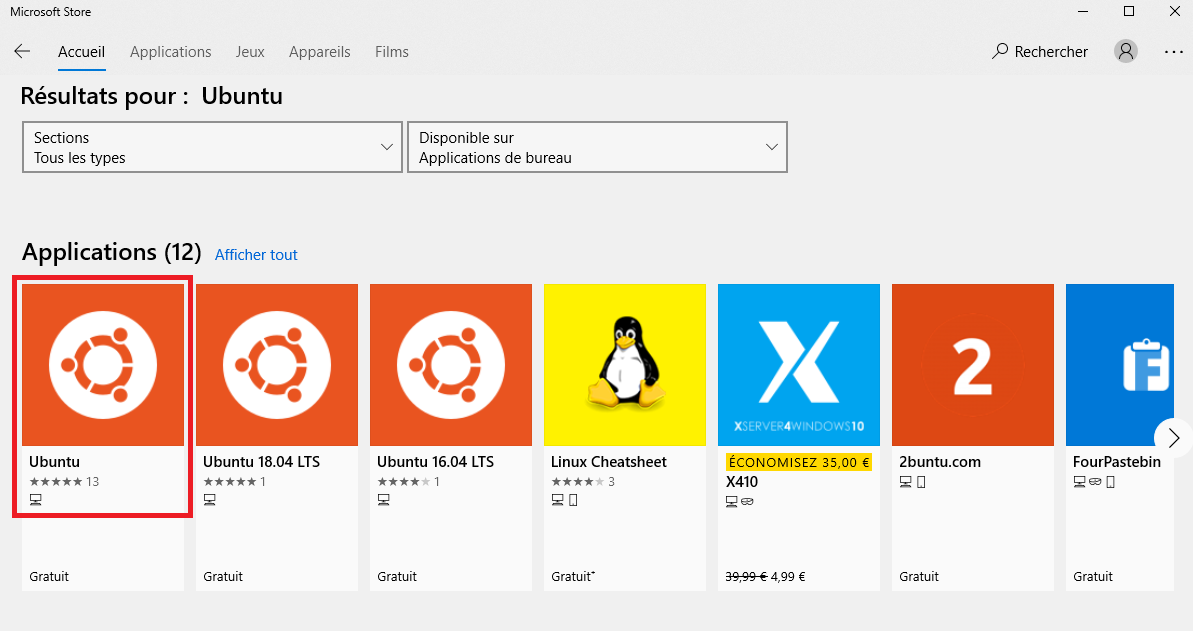
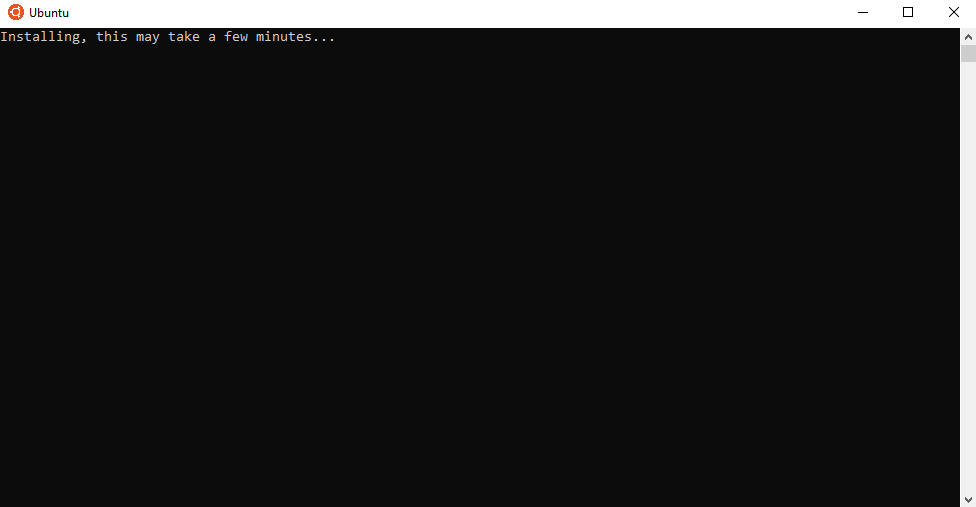
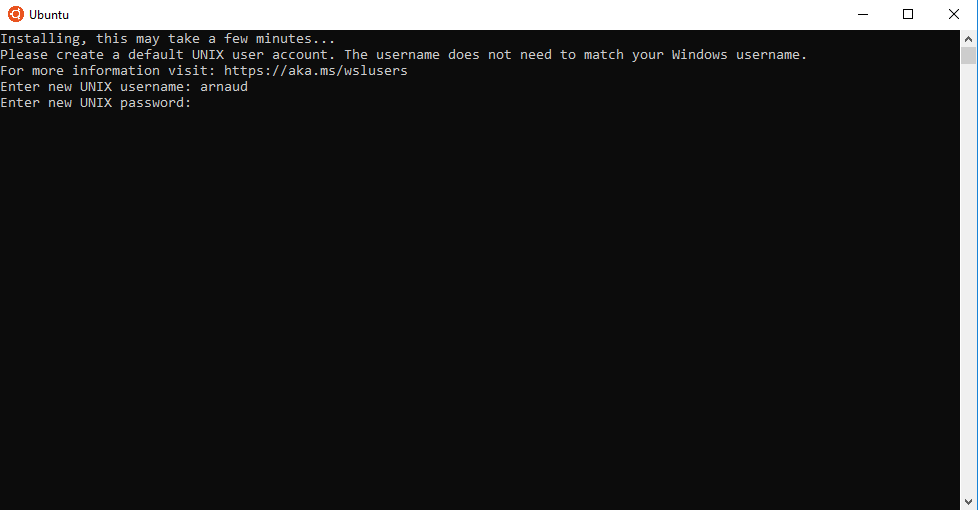
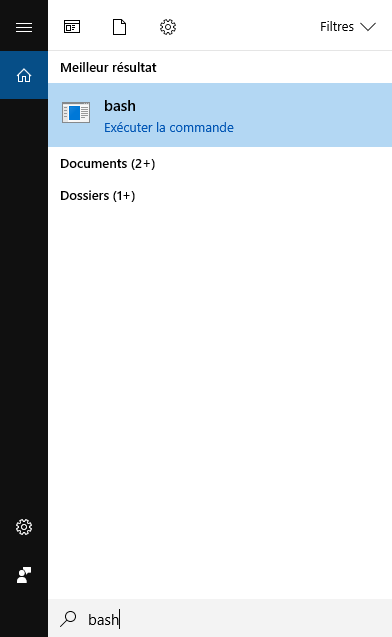
Votre installation de Bash est maintenant fonctionnelle. Cependant, il vous manque certains paquets pour pouvoir compiler du code. Pour ce faire, vous allez devoir installer les paquets gcc et make. Entrez les instructions ci-dessous. Votre mot de passe sera demandé pour pouvoir les exécuter, il s'agit du mot de passe que vous avez précédemment défini. Vous devrez également confirmer les installations en entrant 'y'.
Vous avez maintenant tout ce qu'il faut pour compiler et exécuter du code. Passons à l'utilisation du système Bash. Pour ce faire, je vais vous présenter les quelques commandes les plus utiles.
Cette commande permet d'afficher la documentation d'une autre commande. Par exemple, la commande "man gcc" affichera le texte repris dans la capture d'écran ci-dessous. Vous pouvez utiliser les flèches directionnelles pour vous déplacer à l'intérieur du document et en sortir en appuyant sur la touche q.
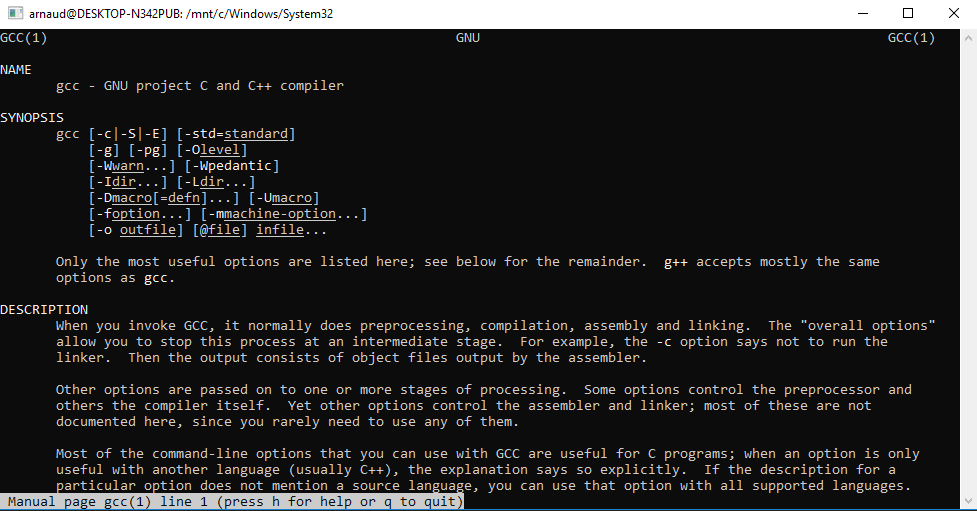
Cette commande permet de changer de répertoire. Elle prend en argument le chemin du répertoire destination. Ce chemin peut-être:
Permet de lister le contenu du répertoire courant si appelé sans argument. Il est également possible de lister le contenu d'un autre répertoire en fournissant en argument le chemin (absolu ou relatif) vers ce répertoire de la même manière que pour cd.
Indique que le reste de la commande doit être exécutée en mode superviseur (et uniquement cette commande). Il est possible de passer en mode superviseur (et donc que toute commande entrée soit exécutée en mode superviseur) en entrant la commande "sudo su". Pour sortir de ce mode superviseur, entrez la commande "exit". Pour utiliser le mode superviseur, votre mot de passe sera demandé.
Il est possible de compiler de deux façons:
Pour exécuter un programme compilé, il suffit d'entrer le chemin vers l'exécutable. Si vous vous trouvez déja dans le répertoire où se trouve l'exécutable, il faut mettre ./ devant le nom de l'exécutable. Exemple: "./ex1" .
Pour éditer du code, il vous suffit d'installer un éditeur de texte sur votre ordinateur et d'éditer le fichier correspondant. Cependant, certains éditeurs sont plus adéquats que d'autres. Nous vous conseillons notamment Sublime Text, VS Code, Atom ou encore Vim.